4- EXTRATOSComo um Código pode ser usado na tripla qualidade, então é necessário o operador definir qual a situação do Documento atual se vai para:
CLIENTES;
FORNECEDORES;
OUTROS (Empregados, Advogados…).
As Análises de Contas Correntes são feitas em Mapas separados.
Os Extratos informam de todos os Documentos desde a Data até à qual foram, casualmente, limpos no Ficheiro de Movimentos.
CLIENTES
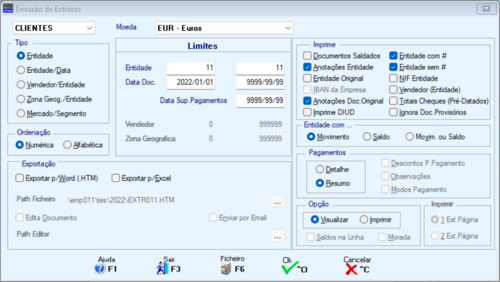 TIPO
Assinalado com
ORDENAÇÃO
Marcado com
LIMITES
Conforme ordenação escolhida serão pedidos diferentes limites:
Entidade: Insira as Entidades que pretende para a emissão do Mapa.
Data do Documento: Indique as Datas que pretende para a emissão do Mapa.
Data superior de Pagamentos: Para além dos limites de Data indicados para os Documentos originais, pode inserir um limite superior para os Pagamentos diferentes, podendo assim refazer um Mapa anterior.
Vendedor: Se optou por ordenação do Mapa por Vendedor ser-lhe-á pedido agora os limites de Vendedor pretendidos para a emissão do Mapa;
Zona Geográfica: Se optou por Ordenação do Mapa por:
"Vendedor";
"Zona Geográfica" ser-lhe-á pedido agora os limites de Zona Geográfica pretendidos para a emissão do Mapa;
Mercado/Segmento: Se optou por este Tipo, indique os limites para este campo.
IMPRIME
Documentos Saldados: Assinalado com
Anotações da Entidade: Marcado com
Entidade Original: Assinalado com
IBAN da Empresa: Se na Configuração da Rotina, tiver marcado com
Anotação de Documentos Originais: Marcado com
Caso existam no Documento de Vendas recolhidas Observações, também serão impressas no Extrato;
Imprime DIUD: Assinalado com
Entidade com #: Assinalado com
Entidade sem #: Assinalado com
NIF da Entidade: Assinalado com
Vendedor (Entidade): Marcado com
Totais de Cheques (Pré-datados): Assinalado com
Ignora Documentos Provisórios: Marcado com
ENTIDADE COM…
Assinalado com
PAGAMENTOS
Assinalado com
Detalhe;
Resumo.
Descontos Pronto Pagamento: Ativado pela opção anterior de Pagamento Detalhado.
Assinalado com
Observações: Ativado pela opção anterior de Pagamento Detalhado.
Assinalado com
Modos de Pagamento: Ativado pela opção anterior de Pagamento Detalhado.
Assinalado com
EXPORTAÇÃO
Exportar Para o Word (HTM): Assinalado com
Exportar Para o EXCEL: Assinalado com
Path do Ficheiro: Só é preenchido se assinalada uma das duas opções anteriores, assim indique o nome do Ficheiro para o qual pretende exportar a Listagem;
Edita Documento: Assinale com
Path do Editor: Indique o caminho do navegador (browser) onde quer abrir o Ficheiro criado;
Enviar por E-mail: Assinalado com
OPÇÃO
Assinalado com
Visualizar;
Imprimir.
Saldos na Linha: Assinalado com
Morada: Assinalado com
IMPRIMIR
Se optou por imprimir o Extrato ser-lhe-á pedido a seguir para escolher se pretende imprimir «1» ou «2» Extratos por Página.
|