1.1.1- RECIBOS/NOTAS DE LANÇAMENTO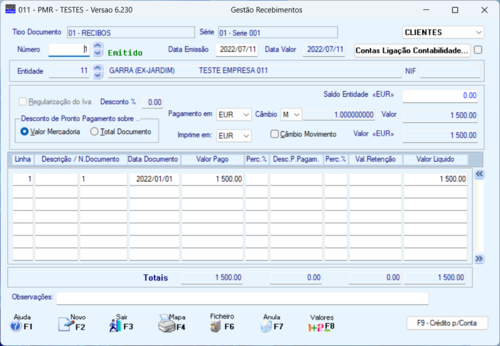 NÚMERO
Deixe a «0» (Zero), prima
Nas alterações indique o Número do Documento a corrigir.
Confirme com
Use as teclas cursoras, para cima/baixo, para pesquisar os Documentos anteriores ou posteriores respetivamente.
Como o tratamento deste campo é alfanumérico, no caso de digitação tem que introduzir todos os dígitos, mesmo se forem zeros à esquerda.
Se à frente do botão
Possibilidade de escolher um Número de Documento do Ano -1 (anterior) para a passagem de Provisório a Definitivo.
DATA DA EMISSÃO
Assume a Data de Entrada, podendo ser alterada.
DATA-VALOR
Visualiza a Data-Valor (ou de receção).
ENTIDADE
Na lista pendente, defina o Número de Entidade.
Valida com o Ficheiro de Entidades, mostrando os correspondentes Nome, Número Fiscal e Saldo da Entidade.
Se não existir o Código pode criá-lo neste momento.
Se a Entidade for «0» (Zero) passa para o campo seguinte, onde pode fazer a pesquisa por Designação da Entidade.
DESIGNAÇÃO DA ENTIDADE
Se a Entidade existir visualiza a Designação da Entidade.
Se no campo anterior o valor for «0» (Zero), permite fazer pesquisa por Designação.
Através da lista pendente, no campo anterior, procura outra Entidade com a mesma Designação.
NIF
Se a Entidade existir visualiza o NIF da Entidade.
Se no campo "Entidade" o valor for «0» (Zero), permite indicar por um NIF de Entidade existente.
REGULARIZAÇÃO DO IVA
Código conforme Ficheiro de Configuração da Rotina.
Pode no entanto ser alterado.
Assinalado com
DESCONTO DE PRONTO PAGAMENTO SOBRE
Ativado se campo anterior estiver assinalado com
Desativa campo anterior.
Valor da Mercadoria: Marcado com
Total do Documento: Assinalado com
PAGAMENTO EM
Através de lista pendente, indique o Código da Moeda a usar.
IMPRIME EM
Assume a Moeda da Entidade, podendo no entanto ser alterada.
Através de lista pendente, indique o Código da Moeda a imprimir no Documento.
CÂMBIO
Assume o valor da Tabela de Câmbios, contudo é alterável.
CÂMBIO MOVIMENTO
Marcado com
VALOR
Indique o Valor Total do Recebimento.
A partir daí começa a mostrar os Documentos que estão por liquidar, começando pelo mais antigo e somando o Total de cada Documento assumido, até igualar o Valor Total do Recebimento indicado.
LINHA
Número de Linha por Documento atribuída automaticamente em «Novos» e digitada se for nas Correções.
DESCRIÇÃO/NÚMERO DO DOCUMENTO
Visualiza Histórico e Número de Documento.
DATA DO DOCUMENTO
Visualiza a data do Documento.
VALOR PAGO
Mostra o Valor Pago.
PERCENTAGEM %
Mostra a Percentagem.
DESCONTO PRONTO PAGAMENTO
Visualiza o Desconto de Pronto pagamento.
PERCENTAGEM %
Mostra a Percentagem.
VALOR DA RETENÇÃO
Visualiza o Valor da Retenção de acordo com a possibilidade de fazer retenção de Impostos em função do Valor Sujeito a Retenção (Doc. Originais) e uma taxa definida na Configuração da Rotina.
VALOR LÍQUIDO
Visualiza o Valor Líquido.
TOTAIS
Mostra os Totais do:
"Valor Pago"; "Desconto de Pronto Pagamento" e "Valor Líquido".
OBSERVAÇÕES
Pode indicar Observações para o Recebimento.
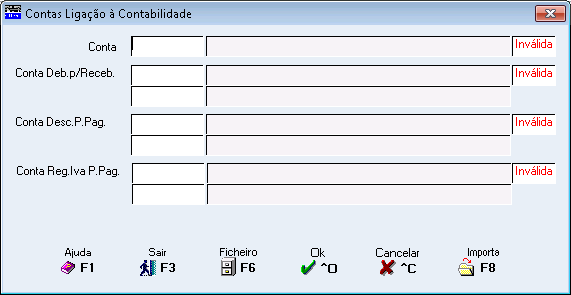 Depois de ter escolhido o Documento que vai liquidar, pode, em vez de carregar em
 LINHA
Número de Linha por cada Modalidade de Pagamento.
MODALIDADE DE PAGAMENTO
Indique o Código da Modalidade de Pagamento.
Visualiza a Abreviatura.
TPA
Se o Código do campo anterior for de Multibanco ou Visa, visualiza o Código de TPA.
NÚMERO
Indique o Número para as Modalidades Pagamento:
Cheque; Transferência Bancária; Multibanco ou Visa.
BANCO
Indique o Banco para a Modalidade de Pagamento:
Cheque ou Transferência Bancária.
DATA-VALOR
Assume a Data do Processamento.
Indique a Data-Valor (ou de receção).
MOEDA
Visualiza a Moeda.
VALOR
As Modalidades de Pagamento:
Dinheiro; Ticket; Crédito; Letra ou Outros vêm diretamente para este campo. Indique o Valor para a Modalidade de Pagamento.
CONTA BANCÁRIA
Se necessário, indique a Conta Bancária.
DATA
Se necessário, indique a Data.
ESTABELECIMENTO
Se necessário, assume o Código «100» se carregar em
Indique o Código do Estabelecimento.
TIPO DE MOVIMENTO
Se necessário, indique o Tipo de Movimento.
NÚMERO DE DOCUMENTO/REFERÊNCIA
Se necessário, indique o Número de Documento/Referência.
LIGAÇÃO À CONTABILIDADE: CONTA
Se necessário, indique a Conta da Contabilidade.
ENTIDADE/CENTRO DE CUSTO
Se a Conta da Contabilidade, dada no campo anterior, for Agrupadora indique ou A Entidade ou o Centro de Custo, conforme o caso.
TOTAL
Visualiza o Valor Total do Documento.
FALTA
Visualiza o Valor em falta.
 Depois duma alteração deve Recalcular Valores.
DATA
Visualiza a Data do Documento.
DOCUMENTO
Mostra o Histórico e Número do Documento.
ROTINA
Mostra a identificação do Documento, através do Código da Rotina PMR, que originou o Tipo de Movimento.
MOVIMENTO
Visualiza o Código do Tipo de Movimento.
ARMAZÉM
Mostra o Código do Armazém.
DÉBITO/CRÉDITO
Visualiza se o Movimento é a Débito ou a Crédito.
PAGA
Assinalado com
"Paga"; "Pago"; "Percentagem" ou "Desconto Pronto Pagamento".
Se no ecrã anterior indicou um valor insuficiente para pagar todos os Documentos, pode reutilizar o
VALOR A PAGAR
Visualiza o valor a pagar do Tipo de Documento.
PAGO
Valor a liquidar.
Se carregar em
PERCENTAGEM
Se quiser fazer Desconto indique a Percentagem do Desconto.
DESCONTO PRONTO PAGAMENTO SOBRE
Em função da Percentagem anterior.
Pode confirmar ou corrigir.
Permite-lhe ainda fazer uma conferência e eventuais correções antes de passar à impressão dos Documentos.
Pode ainda repetir a impressão de um dado Tipo de Documento que por qualquer motivo se danificou ou extraviou.
Escolha a opção de Limites que mais lhe interessar, podendo, por exemplo, pedir todos os Documentos com Data do dia em vez de indicar os Números.
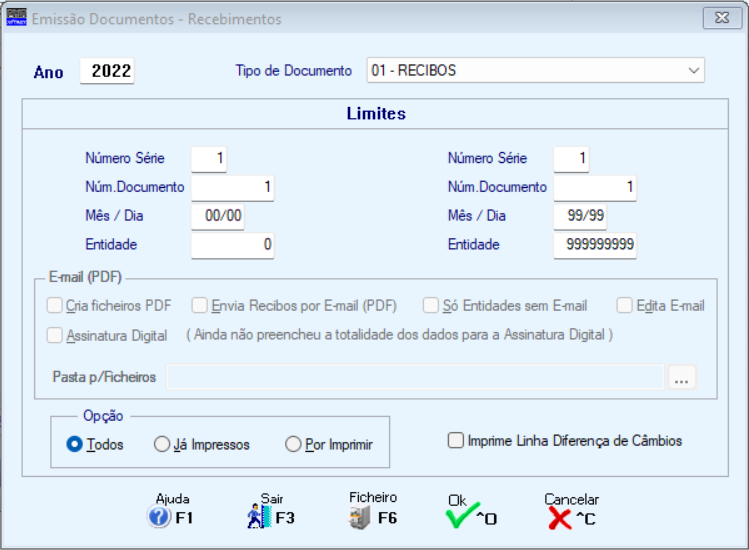 ANO
Indique o Ano pretendido.
Por defeito assume o Ano de Entrada na Rotina, podendo no entanto ser alterado.
TIPO DE DOCUMENTO
Na lista pendente, indique o Tipo de Documento.
Exemplo:
«01 – Recibo».
LIMITES
Indique os Limites a usar:
Número de Série; Número Documento; Mês/Dia, indique a Data mais antiga e a mais recente a listar.
Não preenchida assume no Limite Inferior/Superior o primeiro Mês e Dia do Ano e o último Mês e Dia do Ano, respetivamente e Entidade.
E-MAIL (PDF)
Assinale com
"Cria Ficheiros PDF"; "Envia Recibos por E-mail (PDF)"; "Só Entidades sem E-mail"; "Edita E-mail" e "Assinatura Digital" assinaladas e definida a "Pasta p/Ficheiros", serão acionados os procedimentos de Assinatura Digital, e correspondente Envio de E-mail.
Pasta para Ficheiros
Escolha a pasta para guardar os Ficheiros, mas com
OPÇÕES
Todos: Assinalado com
Já Impressos: Assinalado com
Por Imprimir: emite só os Documentos Por Imprimir.
IMPRIME LINHA DE DIFERENÇA DE CÂMBIOS
Assinalado com
Pode ser obtida entre os Limites pretendidos por Número de Série ou Data de Emissão, pois normalmente só irá acrescentar às listagens já arquivadas a parte correspondente aos últimos documentos entretanto emitidos.
Se na Listagem encontrar um Aviso/Nota de Lançamento/Ordem Pagamento com o valor Zero e observação «Anulado», isso significa que as linhas relativas foram anuladas e portanto poderá reutilizar esse número.
Também pode ter um Documento com valor Zero porque envolveu Débitos e Créditos de igual valor.
Se tiver num Extrato uma Fatura/Nota de Crédito do mesmo valor, os dois movimentos continuarão no Extrato até serem envolvidos numa liquidação.
|