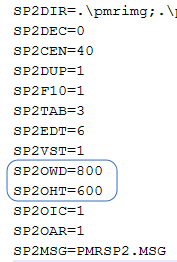NOTAS PRÉVIAS
RESOLUÇÃO DE ECRÃ
O utilizador pode, se assim o entender, alterar a resolução do seu ecrã para outros valores, adaptando as Rotinas da PMR a um melhor ambiente do ecrã.
Cada computador pode ter a sua própria resolução do ecrã.
Assim, temos o quadro seguinte:
| |||||||||||||||||||||
Desde que não ultrapasse as dimensões reais do ecrã.
NA PASTA DO RUNTIME
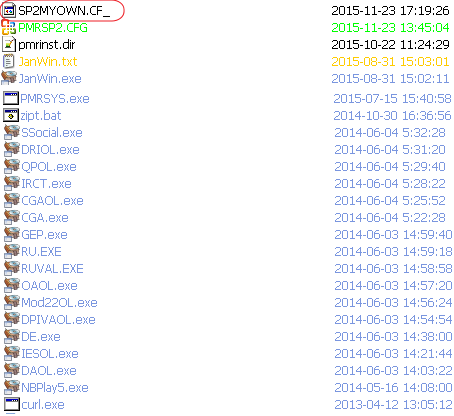
Depois da instalação inicial, nas pastas de Runtime, PMREXEMF ou PMREXERM, existe um ficheiro chamado SP2MyOWN.CF_, conforme imagem do lado esquerdo. Se pretende alterar a Resolução do Ecrã que por defeito é 1024x768, execute os passos seguintes:
-
Copie o ficheiro SP2MyOWN.CF_ para SP2MyOWN.CFG, dentro da mesma pasta;
-
Depois com um editor de texto qualquer, altere neste ficheiro, as linhas: SP2OWD (Largura do ecrã) e SP2OHT (Altura do Ecrã) para os valores pretendidos de resolução;
-
Se estiver a correr alguma Rotina da PMR, terá que sair para o sistema operativo e arrancar, novamente, com PMR.BAT.
|
Pode sempre voltar à situação inicial, quer anulando o ficheiro SP2MyOWN.CFG ou alterando-o com os valores pretendidos nas linhas já acima mencionadas.
BOTÕES
Em todas as Rotinas, para assinalar  e
e  pode sempre usar a
pode sempre usar a  , o botão esquerdo do rato ou as Letras que se encontrarem Sublinhadas.
, o botão esquerdo do rato ou as Letras que se encontrarem Sublinhadas.
Os botões abaixo mencionados poderão vir a ser diferentes, no seu aspeto, dos que são usados pelo utilizador, ao correr uma Rotina.
BOTÕES DA BARRA DA APLICAÇÃO (TOPO)
|
BOTÕES DO ECRÃ
|
Para usar cada uma destas Funções, pode utilizar as Teclas de Função ou o Botão Esquerdo do Rato.
|
Mais uma uma vez alertamos que:
No caso de  e
e  , pode usar, respetivamente,
, pode usar, respetivamente,  +
+  e
e  +
+  em simultâneo.
em simultâneo.
BOTÕES TOQUE (TOUCH) em desenvolvimento
Para usar este tipo de botões, pressupõem-se que o cliente tenha um ecrã do tipo «touch» (toque).
|
|
|
MAPAS E LISTAGENS

Todas as Listagens e Mapas podem ser vistos (opções: Ver antes ou ecrã) em substituição da impressão.
Informa o Número de Impressora, Nome Interno, Localização, número de Linhas de Colunas e o Tipo de Impressora (Gráfica ou de Carateres).
EXPORTAÇÃO/IMPORTAÇÃO DE FICHEIRO NO FORMATO TEXTO
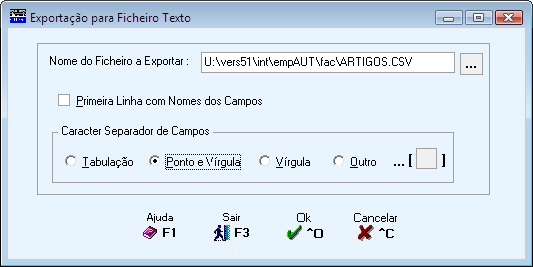
A imagem aparece sempre que efetue estas operações. O Nome do Ficheiro a Exportar depende da opção escolhida.
Insira o Nome do Ficheiro a Exportar, e o Caráter Separador de Campos:
Tabulação, ou Ponto e Vírgula (;), ou Vírgulas (,) ou Outro separador qualquer.
FICHEIROS NO FORMATO XLS (EXCEL)
Estes Ficheiros têm, automaticamente, as funcionalidades seguintes:
• Filtragem (outras informações por colunas);
• Fixação do Painel (otimização da consulta);
• Cabeçalho fixo e Paginação na Listagem;
• Identifica Valores negativos que são editados a vermelho.
Segurança:

Nas versões mais recentes do Excel quando abre o ficheiro, aparece a mensagem supracitada a dizer que o ficheiro não está de acordo com a extensão...
Prima em  , para abrir o Ficheiro;
, para abrir o Ficheiro;

Quando estiver no Excel e quiser salvar o ficheiro guarde como «Livro do Microsoft Office «XLS» ou «XLSX» para não perder as funcionalidades acima indicadas, carregando em  .
.
Ao criar ficheiro no formato «XLS» ou «XLSX» nesta rotina, deve repetir esta operação.
Nos Mapas com Quebras, a 1ª Coluna do ficheiro «XLS» ou «XLSX» corresponde sempre à Designação da Quebra e a 2ª Coluna ao Código e Designação da mesma.
Exemplo:
Tipo de Movimento (1ª Coluna) 10 Requisição ao Armazém (2ª Coluna).
Assim facilitará a filtragem (e por isso a Consulta) destas mesmas Colunas.
|
Todas as Colunas da última linha do Cabeçalho têm Filtros, podendo o utilizador usar os critérios da lista.
O painel está fixo para uma melhor consulta, no entanto, pode ser contrariado pelo utilizador.
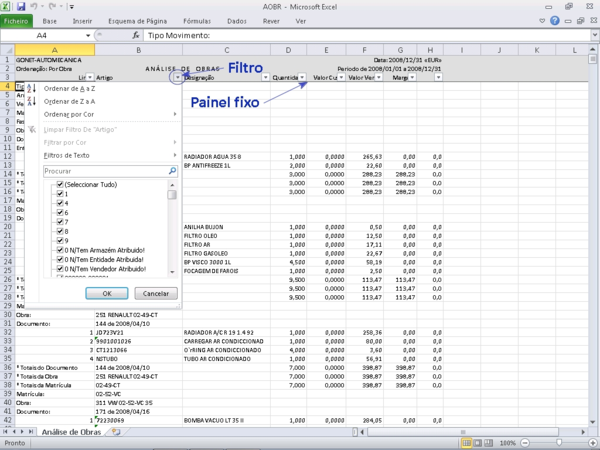
FICHEIROS NO FORMATO HTML (Web)
Todos os Mapas e Listagens, neste formato, correm nos navegadores (browsers):
Microsoft Edge, Mozilla Firefox e os Mapas e Listagens estão otimizados para este último.
Também correm noutros navegadores, como o Chrome, Opera, Safari e outros, mas só em consulta no ecrã, pois, na impressão, não editam o Cabeçalho do Mapa na mudança de página.
As funcionalidades são as seguintes:
-
Cabeçalho fixo.
De grande utilidade numa consulta em que mude de página no ecrã.
Fundo azul e letra com cor azul no ecrã e cor preta na impressão;
-
Fundo «zebra».
Nas Consultas no ecrã, na área do corpo do Mapa, apresenta este fundo, para otimizar a verificação dos dados da linha.
Não pode usar Marca de água.
Realce para a linha ativa;
-
Desenrolamento da página ou outra situação.
Ao parar o cursor sobre uma linha aparece a identificação da situação no momento, por exemplo o Circuito de Distribuição, no Mapa de Entregas;
-
Logótipo da empresa (optativo) com a imagem, no formato BMP ou JPG, que estiver definida na Configuração da Empresa, separador Dados da Empresa, bloco [Imagens], campo "Logotipo";
-
Marca de água optativa.
Não pode usar o fundo «zebra» (ponto 2).
Será a imagem, no formato BMP ou JPG, que estiver definida na Configuração da Empresa, separador Dados da Empresa, bloco [Imagens], campo "Marca de Água";
-
Legenda.
No Topo do Mapa (optativo).
A Designação da Legenda encontra-se nas parametrizações dos Mapas;
-
Os Valores negativos.
São, editados e impressos com a cor vermelha.
Exemplo:
Rotura de Stocks;
-
Janela nova na Exportação no formato «HTML» e «XLS».
Consulta e impressão de imagens (nalguns Mapas), no formato BMP ou JPG, por exemplo a imagem do Artigo, na ficha do Artigo.
EXPORTAÇÃO EM HTML E EXCEL
Aparece em todas as Rotinas que tenham Mapas em formato «HTML» ou «XLS».

HTML
Marcado com  , exporta o Mapa, no formato «HTML».
, exporta o Mapa, no formato «HTML».
Ativa os campos seguintes:
"Marca de Água";
"Logotipo da Empresa";
"Legenda".
Desativa o campo "EXCEL".
MARCA DE ÁGUA
Assinalado com  , edita como fundo a imagem definida na Configuração da Empresa, campo "Marca de Água".
, edita como fundo a imagem definida na Configuração da Empresa, campo "Marca de Água".
Não edita o fundo «zebra» normal.
LOGOTIPO DA EMPRESA
Assinalado com  , edita a imagem definida na Configuração da Empresa, campo "Marca de Água".
, edita a imagem definida na Configuração da Empresa, campo "Marca de Água".
LEGENDA
Assinalado com  , ativa o campo seguinte para indicar a Legenda a editar no topo do Mapa.
, ativa o campo seguinte para indicar a Legenda a editar no topo do Mapa.
e o campo anterior estiver ativo, indique o texto para a Legenda a editar no topo do Mapa.
EXCEL
Assinalado com  , exporta o Mapa, no formato «XLS» e ativa o campo seguinte.
, exporta o Mapa, no formato «XLS» e ativa o campo seguinte.
Desativa o campo "HTML".
SEPARADOR DECIMAL
Ativado se campo anterior marcado com  .
.
Indique, na lista pendente, nos campos numéricos o símbolo Decimal: Vírgula (,) ou Ponto (.).
ENDEREÇO DO FICHEIRO
Encaminhamento da Localização (Unidade e Pasta) e Nome do Ficheiro a exportar.
Marcado com  , abre uma janela de diálogo para escolher o caminho do ficheiro.
, abre uma janela de diálogo para escolher o caminho do ficheiro.
IMPRESSÃO IMEDIATA
Assinalado com  , imprime de imediato o Documento criado.
, imprime de imediato o Documento criado.
Ativado se campo seguinte estiver desativado.
EDITA DOCUMENTO
Assinalado com  , abre de imediato o Documento criado.
, abre de imediato o Documento criado.
Desativa campo anterior.
ENDEREÇO DO EDITOR
Se este campo ficar em branco arranca com o programa definido pela extensão do ficheiro.
Exemplo:
Nome do Ficheiro.html. – Como a extensão do ficheiro é HTML o programa que chama este ficheiro, será o navegador (browser) que estiver definido como o navegador de arranque (Firefox, Internet Explore (foi descontinuado) ou o Edge).
Marcado com  , abre uma janela de diálogo para escolher o caminho do ficheiro.
, abre uma janela de diálogo para escolher o caminho do ficheiro.
Nome do Ficheiro.doc – Como a extensão do ficheiro é DOC o programa de arranque que chama este ficheiro será o Winword.exe.
Nome do Ficheiro.xls – Como a extensão do ficheiro é XLS o programa de arranque que chama este ficheiro será o Excel.exe.
Caso contrário indique o caminho do Editor de Texto onde quer abrir o Ficheiro criado, por exemplo, poderá ser:
"C:\Programas\Microsoft Office\Office\Excel.exe".
9. Na Criação do Html ou Excel em vez de "Editar" poderá escolher "Envio por e-mail".
Aparecerá uma janela onde poderá recolher o texto para o corpo do email (até 11 linhas) assim como os endereços para onde quer enviar, pode ainda optar por compactar o Mapa.
Aparecerá uma janela onde poderá recolher o texto para o corpo do email (até 11 linhas) assim como os endereços para onde quer enviar, pode ainda optar por compactar o Mapa.
ENVIAR POR E-MAIL
Assinalado com  , desativa campo "Edita Documento" e aparecerá a janela abaixo, onde, através do botão
, desativa campo "Edita Documento" e aparecerá a janela abaixo, onde, através do botão  , poderá recolher o texto para o corpo do email (até 11 linhas), assim como, os endereços para onde quer enviar, pode ainda optar por compactar o Mapa.
, poderá recolher o texto para o corpo do email (até 11 linhas), assim como, os endereços para onde quer enviar, pode ainda optar por compactar o Mapa.
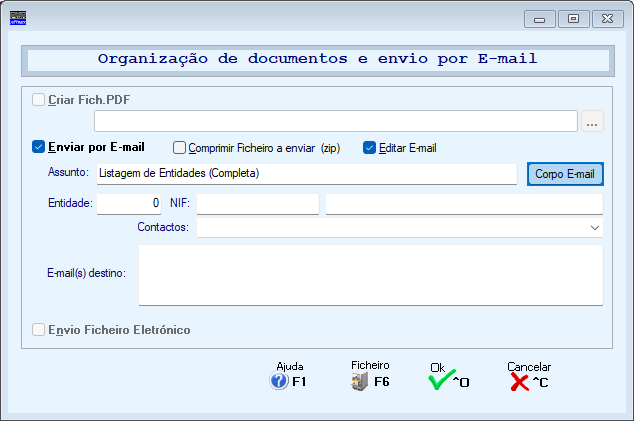
Poder ter mais que um endereço de e-mail definido no Ficheiro de Entidades para o envio de Guias e Documentos de Vendas, assim como um texto, até 10 linhas, que será adicionado ao corpo do e-mail criado para o envio desses mesmos Documentos.
Para preencher o campo de endereços de e-mail criou-se a facilidade de, através do número de Entidade, NIF ou Nome, poder ir buscar, automaticamente, todos os endereços associados à Entidade (se definida no Ficheiro de Entidades) e selecionar qual o endereço que quer utilizar, ou então, se não existir no Ficheiro de Entidades, pode recolher diretamente o endereço desejado.
Possibilidade de poder editar um e-mail antes do envio para adicionar/alterar dados do mesmo.
Quem for usar esta função, a partir do momento que edite o e-mail, este deixa de estar sob controle da Aplicação PMR e assim sendo já não será da nossa responsabilidade esse envio.
Até porque se o e-mail da configuração for gmail e se escolhe editar o e-mail com Outlook, como o endereço de envio não pertence ao Outlook, nem será reconhecido.
|
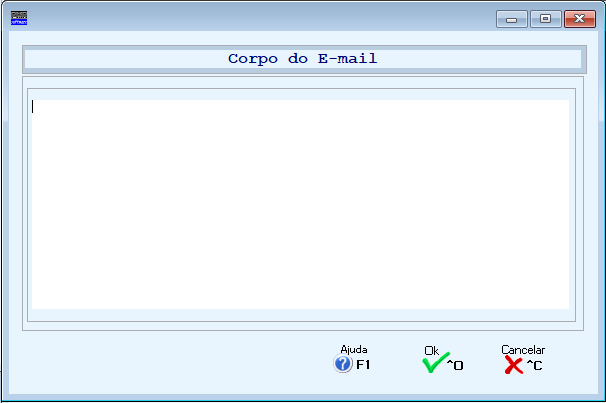
APLICAÇÃO RGPD

Aceite a Empresa com o protocolo RGPD, ao efetuar um Mapa em HTML; Excel ou Exportação de Ficheiro, seja para que Rotina for, aparece esta imagem, para no Bloco [Senha RGPD] e no formato ZIP, compactar e proteger o ficheiro por Senha.
SENHA RGPD
Operador: O ficheiro compactado ficará, automaticamente, protegido ou com a Senha do Gestor, na Configuração da Instalação, ou com a Senha RGPD definida na Tabela de Operadores;
Outra: Ativa o campo "Senha".
O ficheiro compactado ficará, automaticamente, protegido com a Senha que digitar;
Nenhuma: O ficheiro não é compactado nem protegido por Senha.
Assim, o Mapa, pode ser consultado ou impresso por qualquer pessoa.
SENHA
Indique uma Senha escolhida pelo utilizador para proteger o ficheiro compactado.
Mostrar: Assinalado com  , a Senha torna-se visível.
, a Senha torna-se visível.
ATALHOS
JANELA
Esconde/Mostra as opções:
AJUDA
No topo do ecrã de todas as Rotinas da PMR, existe uma opção chamada Ajuda.
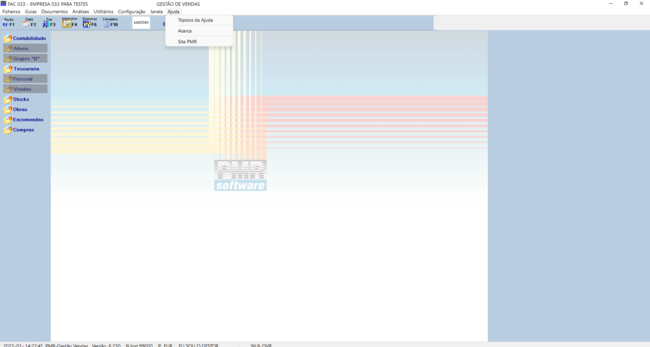
Contêm 3 opções:
Tópicos de Ajuda;
Acerca;
Site PMR.
TÓPICOS DA AJUDA
Visualiza esta página.
ACERCA