1.6- ANEXO AO BALANÇO E DEMONSTRAÇÃO DE RESULTADOS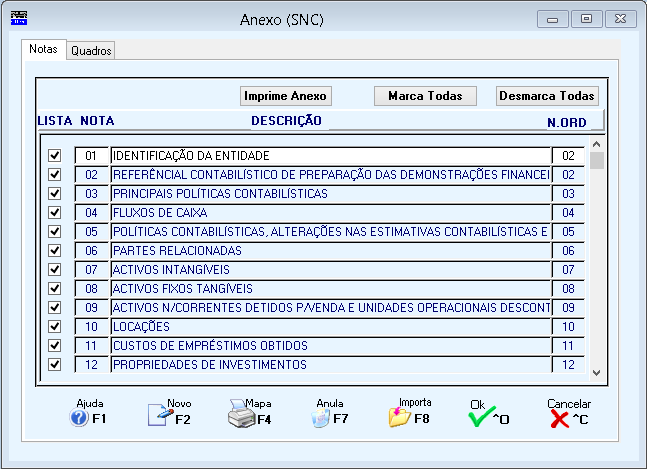 Faz um Documento final, composto por Textos e Quadros com Valores, organizados por Pontos.
Os Quadros com Valores são definidos numa Tabela Auxiliar que pode ficar na Empresa «STD» e funcionar como «Tabela Comum», para todas as Empresas, ou ser copiada para cada Empresa que precise de fazer Alterações às Contas previamente definidas, funcionando como «Tabela Própria» para cada uma das Empresas.
Há uma Tabela «Default-PMR» que é fornecida pela PMR e pode ser Importada para a Empresa «STD».
Deve sempre conferir as Contas em função do POC a vigorar por cada Empresa.
Esta Tabela pode conter também Textos padrão com os Pontos a imprimir.
No início é informado que está a aceder à Tabela da Empresa «STD», e é perguntado se «Pretende Tabela Específica?».
De um modo geral convém criar uma Tabela Específica para poder alterar os Textos a imprimir no Documento.
Pode trabalhar com a Tabela na Empresa «STD» e alterar o Texto definido.
O Anexo é composto por 2 separadores:
Notas: São Textos subordinados aos Títulos que constam no índice apresentado no Painel.
A primeira vez visualiza a mensagem:
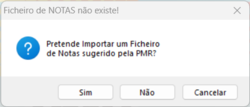 Carregue no botão pretendido.
Dentro das Notas podem definir-se Subnotas segundo uma estrutura XX.XX.XX;
Quadros: São Mapas auxiliares, que podem ser inseridos no meio do Texto e trabalham com uma Tabela com definição de Contas, à semelhança dos restantes Mapas Financeiros.
A primeira vez visualiza a mensagem:
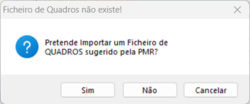 Carregue no botão pretendido.
Os Quadros relacionam-se com as Notas através do Número, podendo assumir vários Quadros acrescentando uma letra.
Exemplo:
«QUADRO02A»;
«QUADRO02B».
Para inserir esses Quadros, basta introduzir no Texto e no local apropriado, a variável com o seu número.
Alguns dos Quadros, quando preenchidos, serão importados, diretamente, para o IES.
Para cada Empresa devem marcar-se à esquerda com
Na impressão as Notas são renumeradas por ordem sequencial, conforme consta na coluna da direita (ver mais abaixo, sobre Numeração das Notas nos Mapas Financeiros).
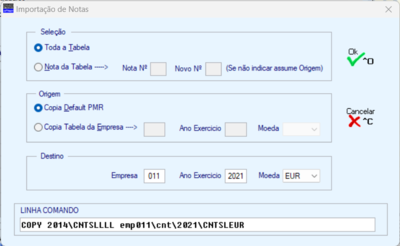 ANEXO AO BALANÇO E DEMONSTRAÇÃO DE RESULTADOS
Define;
Preenche.
Contudo se pretender, pode gravar o Ficheiro noutro formato, por exemplo DOC para poder ser alterado nos textos.
ANEXO – NOTAS
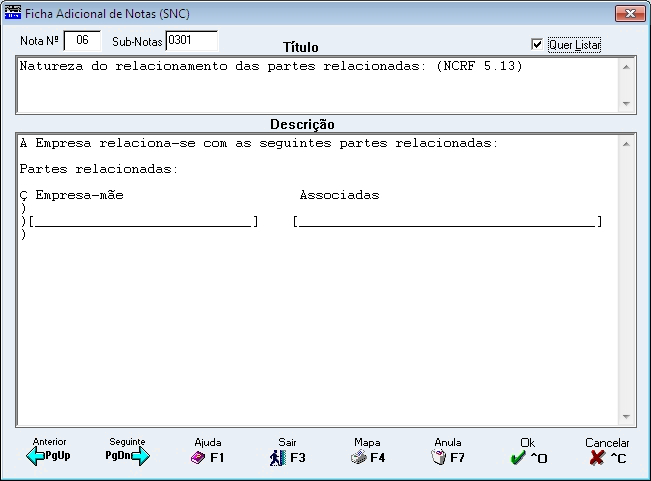 No meio dos Textos ainda podem ser inseridas outras Tabelas (pequenas Tabelas), sobretudo para dados a digitar, introduzindo o esquema da Tabela no próprio Texto.
No fim de cada linha, se quiser dar continuidade à linha anterior, prima
Também não separe as palavras com - (hífen), o programa posiciona na Linha seguinte a palavra que não caiba na linha anterior.
Provocam mudança de linha os carateres:
«.»
«:»
«;».
Cada Texto é associado a um «Nota» ou a uma «Nota» e «Sub nota», ficando na 1ª. Linha o Título dessa «Nota» e no espaço seguinte (Descrição) as Linhas que pretende.
Pode necessitar de desmarcar determinadas «Notas» que não quer imprimir (Campo "Quer Listar") ou corrigir no processador de texto.
Para inclusão de pequenas Tabelas dentro do Texto das Notas deve ter o seguinte:
As linhas de Cabeçalho dessas Tabelas devem começar por «Ç» (C cedilhado);
As linhas de Valores, com número de colunas variáveis e que vão, normalmente, com [_____] [_____] [_____] para serem preenchidas no texto editado, devem começar por «)» (fecha parêntesis).
Estes carateres «Ç» e «)» serão ignorados na impressão e os carateres especiais não devem ter qualquer tratamento:
«.»
«:»
«;».
Para além dos Quadros, podem inserir-se no Texto outras variáveis:
O índice apresentado no Painel com os números das Notas varia conforme se trata duma empresa:
«Regime Geral»;
«Pequenas Entidades»;
«Micro Entidade».
A PMR procura sugerir um Texto para as Notas, o mais abrangente possível, assim como a Tabela, para alguns Quadros, que podem ser importados como Default PMR.
Nos Cabeçalhos pode dar variáveis para editar por exemplo:
Ano do Exercício.
Para poder inserir no Texto Valores de Contas, crie um Quadro 99A com essa definição, na Linha, e depois no texto dar uma variável com <Q99AL00xC0y>, onde o x e o y correspondem à Linha e à Coluna, respetivamente, como já faz para ir buscar os Valores ao Balanço.
Exemplo:
Q99AL001C01
NUMERAÇÃO DAS NOTAS NOS MAPAS FINANCEIROS
A Numeração das Notas nos Mapas Financeiros (Balanço/Demonstração de Resultados/Fluxos de Caixa) é feita segundo o Número sequencial atribuído no Anexo a essas Notas.
Nas Tabelas fornecidas com a definição desses mapas, são preenchidas as Notas com a numeração geral que essas Notas têm no índice global do Anexo, tal como foi publicado.
Se nesse índice global do Anexo forem suprimidas algumas Notas, às restantes é atribuída uma numeração sequencial, segundo a ordem em que vão figurar no Mapa final.
Ao imprimir os Mapas Financeiros a numeração original das Notas é substituída pela numeração sequencial atribuída no Anexo.
Qualquer correção ao Números das Notas nos Mapas Financeiros deve ser feita no painel de Preenchimento dos Valores, e sempre com o seu número original no índice geral das Notas.
Só na impressão dos mapas esse número é transformado no número sequencial de acordo com o conteúdo do Anexo.
Posicionado no Mapa pretendido carregue em
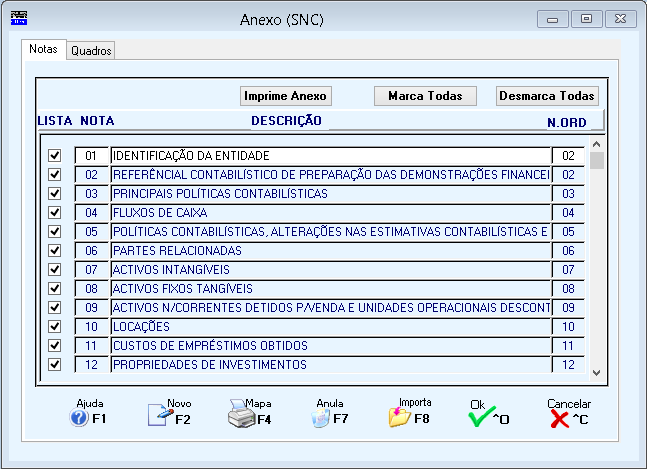 ANEXO - QUADROS
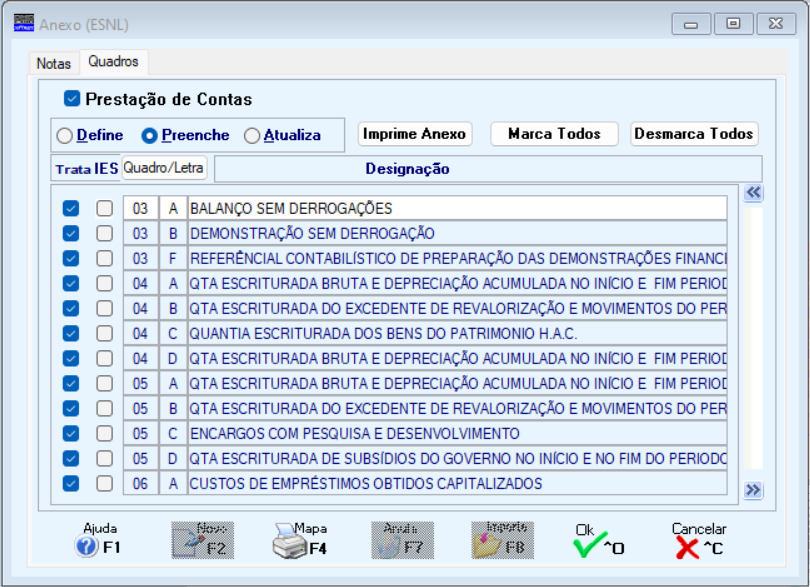  DEFINE
 IES ANEXO A
Alterável relativo aos campos do Quadro 05 do Anexo A do IES -Declaração Anual.
Todos os outros campos do Ativo Bruto, são alterados carregando em
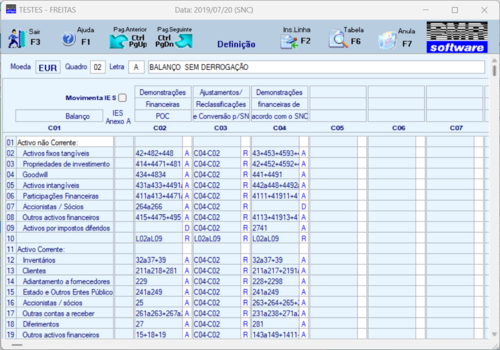 MOVIMENTA IES
Assinalado com
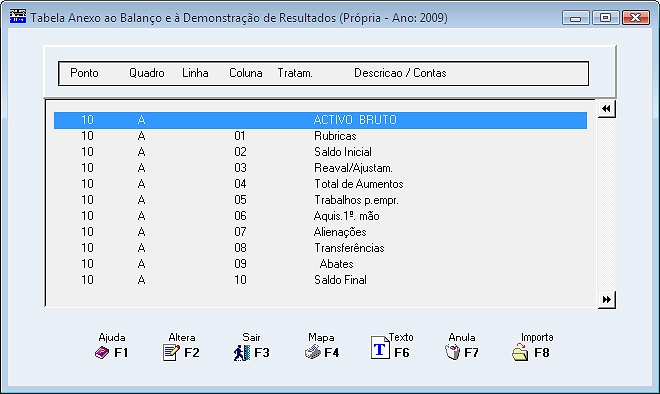 Posicionado no Mapa pretendido pode premir em
MODO COMO SE DEFINE A TABELA
A definição é feita por Linha/Coluna dentro de cada Ponto/Quadro.
Cada Ponto pode ter um único Quadro (A) ou dois Quadros (A e B).
Na Linha 0 (Zero), Coluna 0 (Zero) define-se o Título do Quadro.
Na Linha 0 (Zero), Colunas 1, 2, 3,... definem-se os Títulos de cada Coluna.
Por cada Linha 1, 2, 3,... fica a Coluna 1 destinada a um Texto que é a Descrição da Linha, sendo as Colunas 2, 3,... para definir Valores que podem ser Contas Associadas, sendo de «Digitação» ou de «Resultado».
Para Alterar qualquer Linha da Tabela, clique
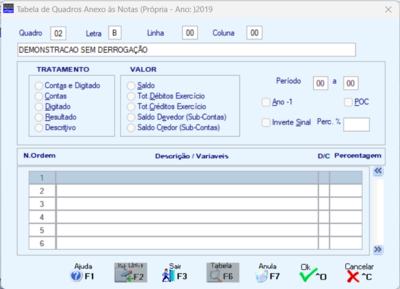 Se vem, diretamente, de um campo (com
Se vem da figura Anexos – Definição por
TRATAMENTO
Assinale com
Contas e Digitado;
Contas;
Digitado;
Resultado;
Descritivo.
VALOR
Para as Linhas de Tratamento «Contas» define-se a seguir se o Valor é achado em função do:
Saldo;
Total de Débitos Exercício;
Total de Créditos Exercício;
Saldo Devedor (Sub-Contas);
Saldo Credor (Sub-Contas).
Indique os Períodos a considerar, permitindo optar por Saldo Inicial se Período «00» a Período «00».
Para as Contas de Apuramento, deve indicar-se, normalmente, como Limite Superior o Período «13», porque no Período «14» estas já estarão Saldadas.
Permite indicar que os Valores são do (Exercício -1) no caso dos Quadros 45 e 46, assinalando com
Também pode indicar se Inverte Sinal para efeitos de impressão, assinalando com
Internamente os Valores conservam os Sinais «+» para Débitos e Saldos Devedores, e «-» para Créditos e Saldos Credores, assim as eventuais Devoluções são tratadas como soma algébrica.
Para as Contas normalmente Credoras (Proveitos e Passivo) ou se selecionar Total de Créditos, é preciso assinalar com
Para os campos de Resultado deve indicar-se:
Quando é Soma de Colunas na mesma Linha:
«C02+C03-C04+...»;
Quando é Soma de Linhas na mesma Coluna:
«L01+L02+L03+...»;
«L01aL03»;
Em todos os campos da Linha de Totais.
Sempre que um campo tem «Contas» associadas não pode alterar nem limpar diretamente o Valor no Quadro, mas sim num Ficheiro de Valores que é visualizado quando carrega em
O total do Ficheiro de Valores associado a cada campo é transportado para o Quadro.
Para alterar os Textos, se está na Tabela Própria, pode daqui com
O campo "IES – Anexo A" visualiza os campos do Quadro 05 do IES – Declaração Anual.
As Alterações são idênticas ao da Definição da Tabela só que aqui corrigimos Valores.
 Cria um Documento no Word onde pode consular e alterar antes de ser impresso.
IMPRIME LINHAS COM VALORES A ZERO
Marcado com
EDITA DOCUMENTO
Assinale com
PATH FICHEIRO
Assume por defeito (Software PMR\Empresa\Rotina\Ano\Nome do Ficheiro) como Destino onde o Ficheiro vai ser criado, mas pode ser alterado.
PATH DO EDITOR
Indique o caminho do Editor de Texto onde quer abrir o Ficheiro criado.
 |