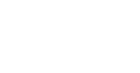1.5- IES - DECLARAÇÃO ANUALOs Mapas usados no preenchimento do Anexo A são os marcados como Default IES, na opção Fiscais, Balanço /D.Result./F.Caixa…:
Mapa 0001 – BA/BP Balanço Analítico (Quadro 04);
Mapa 0011 – DR Demonstração de Resultados Analítica (Quadro 03).
Alterações nos Quadros 03/04 do Anexo A devem ser feitas na Opção supracitada.
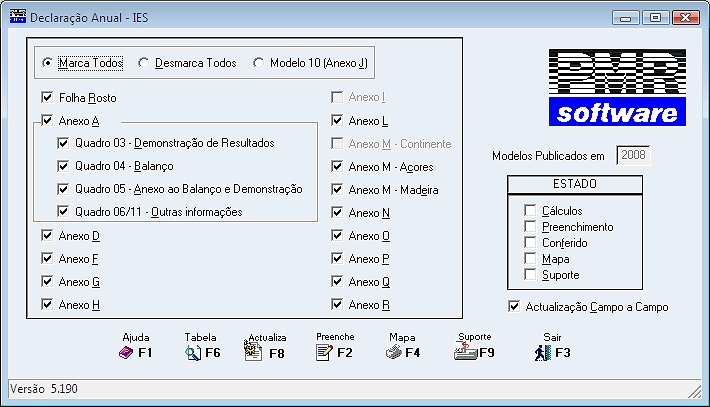 MARCA TODOS
Assinalado com
DESMARCA TODOS
Tem efeito contrário do campo anterior, isto é, desmarca todos os Anexos.
MODELO 10 (ANEXO J)
Assinale com
Os outros Anexos ficam desativados.
A Folha de Rosto e todos os Anexos podem ser marcados separadamente ou em conjuntos conforme o trabalho a efetuar.
Se o bloco do Anexo A estiver marcado e os Quadros correspondentes não estiverem assinalados, o programa percorre todos os Quadros deste Anexo (entre 03 e 11).
Se o bloco do Anexo A estiver marcado e um dos Quadros estiver assinalado o programa percorre a partir desse mesmo Quadro para à frente.
Quadro 05 pode atualizar apenas Textos e/ou as Notas/Pontos desejados.
FOLHA DE ROSTO
Assinalado com
ANEXO A
Marcado com
ANEXOS
Com a designação de Declaração Anual, são dadas, todas as informações Contabilísticas e Fiscais respeitantes a IRC, IRS e IVA.
De todos os Anexos a PMR disponibiliza aqueles que entende serem necessários ao universo dos seus utilizadores:
Anexos:
A; D; F; G; I; J; L;
M - Continente;
M - Açores;
M - Madeira;
N;
O
P;
Q;
R.
Alguns Anexos utilizam uma Tabela Auxiliar, cujos princípios são descritos a seguir, outros vão obter os Valores em procedimentos que já existiam, nomeadamente:
Declaração de IRS, Modelo 10 (Anexo J);
Declaração de IVA - Anexos L, M, N;
Mapas Recapitulativos - Anexos O, P;
Elementos Contabilísticos e Fiscais - Anexo Q;
Até 999 Estabelecimentos - Anexo R.
Nestes casos deve entrar nos Menus anteriores onde se continua a fazer a Preparação, Conferência, eventual Correção dos Valores e Mapas Auxiliares, terminando com uma operação de «Passagem P/Declaração Anual» ou «Ligação à Declaração Anual» que irá Transferir os Valores para os novos Anexos. A partir daí deverá completar o Preenchimento e obter a Impressão ou o Suporte Externo.
Entrar em Salários para pedir a Declaração IRS (Coletiva), passando depois ao Ecrã da Declaração Anual – Modelo 10 (Anexo J) onde deve usar
Permite depois, entrar em «Preenchimento» usando
tem acesso a todos os Anexos, inclusive ao Modelo 10 (Anexo J).
TABELA AUXILIAR
Esta Tabela, com Gestão na Empresa «STD», fica posicionada em «…\comuns», é de utilização genérica para todas as Empresas, podendo, quando se justificar ser passada para «...\emp.???», permitindo fazer Alterações para essa Empresa, entrando em Gestão da Tabela dentro da Empresa. A primeira vez que executar o preenchimento da Declaração Anual, terá sempre que fazer a Cópia do Default-PMR, entrando na Empresa «STD» e usando
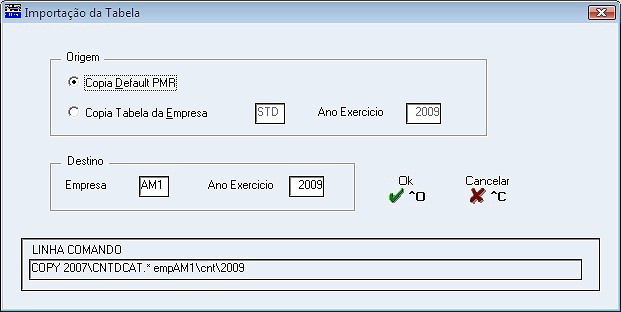 No Bloco [Origem] Marque com
Para alterar a Tabela Comum, entre pela Empresa «STD» e execute as correções queridas.
Se pretende ter uma Tabela Própria para uma determinada Empresa, também pode utilizar esta Importação, indicando no bloco [Origem] a Empresa e o Ano de Exercício que pretende copiar e no bloco [Destino] a Empresa e o Ano de Exercício para onde pretende copiar, ficando assim com uma Tabela que apenas pode ser tratada na Empresa que indicou como Destino.
Se pretende fazer alterações à Tabela Própria entre na Empresa para onde executou a Cópia e faça as correções pretendidas, que ficarão apenas nessa Empresa e nesse Ano de Exercício.
Pode também utilizar esta Importação para copiar a Tabela para a mesma Empresa, mas para um Ano de Exercício diferente, no caso de ter por exemplo feito alterações ao seu Plano de Contas.
No Preenchimento, se há Tabela Própria em (...\emp???) é essa que é considerada, caso contrário, vai usar a Tabela Comum em (...\comuns).
Os dados de Identificação da Empresa são retirados da Configuração, Empresa, Dados Fiscais, podendo ser corrigidos.
Há outros dados que também devem estar preenchidos na Configuração pois são necessários para os Cálculos dos Valores.
São ainda preenchidos no ecrã, que tem uma imagem idêntica à do Modelo, campos com condições, geralmente através de um [X] na Folha de Rosto.
CAMPOS DA TABELA
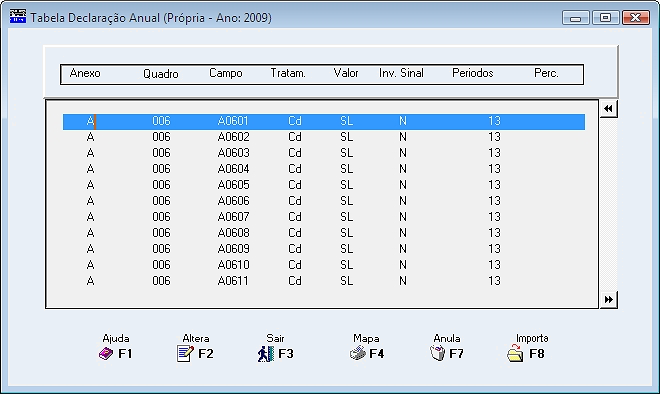 Este três campos seguintes são preenchidos, automaticamente, através da Importação da Tabela.
ANEXO
Identificação do Anexo.
QUADRO
Identificação do Quadro.
CAMPO
Identificação do Campo.
Os restantes campos são tratados na imagem seguinte.
Carregando sobre cada linha desta Tabela visualiza a janela seguinte:
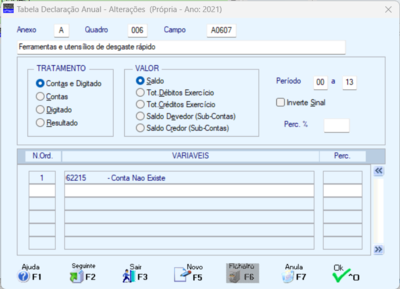 Neste caso a imagem é de uma Tabela Própria.
TRATAMENTO
Nos campos a que se pode associar Contas, os Valores relativos, Conta a Conta, são vistos em execução podendo ser completados por Digitação de Valores Adicionais que não estavam definidos na Tabela.
Há campos não relacionáveis diretamente com o Plano, definem-se como Campos de Digitação podendo o seu Valor ser Digitado na execução.
Os campos resultantes de operações entre linhas chamam-se de Resultado e definem-se na Tabela com indicação das linhas intervenientes e respetiva operação.
Estes campos são automaticamente Calculados e Atualizados sempre que as Linhas são Corrigidas.
No tratamento pode definir simultaneamente Contas e Digitação.
Entenda-se como necessidade de acrescentar Valores que não conseguem associar a Contas.
Esses Valores são solicitados quando é feita a Atualização (Cálculos) da Tabela.
VALOR
Permite definir, quando se trata de Contas, se pretendemos o Saldo, Total Débitos, Total Créditos ou Saldos Devedores/Credores por análise das Sub-Contas.
INVERTE SINAL
Há um indicador Inverte Sinal para a nível interno transformar por exemplo:
Contas que devem trazer Saldos Credores nos Valores Positivos (caso dos Proveitos).
PERÍODOS
Associada à definição anterior podemos definir os Períodos limites para as opções utilizadas. Por defeito é entre «0» e «13» (Custos/Proveitos etc.) tendo o cuidado de contrariar se for necessário.
PERCENTAGEM
É aplicada ao Valor encontrado podendo ser contrariada Linha a Linha.
MODO COMO SE DEFINEM AS VARIÁVEIS
Quando se trata de «Contas» podem definir-se a qualquer nível, usar Sinal «+», ou o caráter «a» para dar um intervalo:
Exemplo:
«612+613+614»;
«612a614».
Nas operações é respeitado o Sinal do Saldo, como tal, para tratar, por exemplo, Vendas e Devoluções deve indicar-se o Sinal «+», funcionando como soma algébrica.
Além da definição supracitada, pode em alternativa fazer uma definição em linhas sucessivas com uma Conta em cada linha.
Quando é de «Resultado», devem normalmente indicar-se as variáveis envolvidas pelo número que figura no Modelo.
Exemplo:
Campo A104 – «A101+A102+A103»
Campo A112 – «A104aA111».
Estas variáveis devem ter sempre 4 carateres, sendo o primeiro para definir o Modelo ou Anexo.
Se pretender imprimir apenas uma página deve utilizar
Esses Valores podem ser vistos durante a «Atualização», podendo prescindir disso porque aquando do «Preenchimento» pode ir sempre Consultar esses Valores e completá-los, campo a campo.
Há campos de Resultado cuja fórmula de Cálculo é interna não precisando por isso de definição na Tabela.
Os dados a digitar, mesmo que introduzidos no impresso, são vistos num Ficheiro de Valores, onde vão ficar Registados, para confirmação.
A confirmação da linha pode ser feita com
Após esta confirmação o Valor passa para Total das Linhas.
Para os campos "Contas" pode acontecer que as Contas indicadas não existam no Plano.
O ideal será corrigir a Tabela, contudo se o Valor a indicar não pode ser definido em função das Contas, é permitido nessa linha Digitar o Valor pretendido, passando esta a Linha «Digitada».
Pode acontecer que ao Valor preenchido corresponda mais que uma linha no Ficheiro de Valores, nesse caso corrija a linha pretendida ou acrescentar outra de retificação.
Quando corrige a Tabela para definir campos "Contas", havendo Valores Digitados a Atualização não os elimina devendo essas linhas ser anuladas no Ficheiro de Valores.
Os Campos de "Resultado" definidos na Tabela são Acumulados em função do Preenchimento de Valores por Digitação.
Os Resultados Negativos aparecem no ecrã com Sinal «-», mas são impressos entre parêntesis curvos.
 ATUALIZAÇÃO
Total: Marcado com
Parcial: Marcado com
Ativa o campo seguinte.
QUADROS
03/04 - Demonstração de Resultados/Balanço: Assinalado com
Ativa o campo "Quadro 05 – Anexo ao Balanço e Demonstração".
05 - Anexo: Marcado com
Balanço e Demonstração de Resultados.
06/11 - Outras informações: Assinalado com
QUADRO 05 – ANEXO AO BALANÇO E DEMONSTRAÇÃO
Ao Balanço e Demonstração de Resultados.
Só ativado se o campo "05 – Anexo ao Balanço e Demonstração de Resultados" estiver assinalado com
Opções: Assinalado com
Marcar Tudo;
Desmarcar Tudo.
ATUALIZA TEXTOS
Assinalado com
Se Número de Estabelecimento for zero não grava registo.
A Cópia é opcional, pois o Ficheiro existe na pasta acima mencionada (na figura).
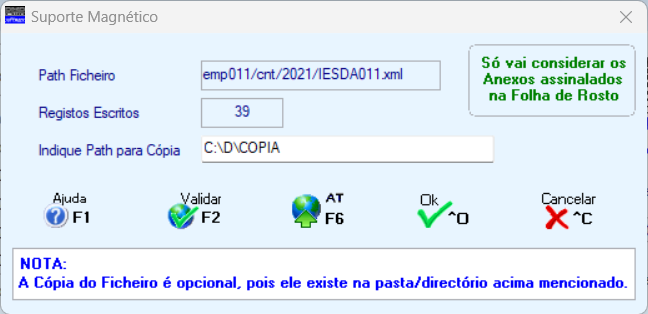 INDIQUE A PATH PARA A CÓPIA
Indique a unidade e pasta do Ficheiro (neste caso IESDA011.xml, onde 011 é o código da Empresa) a copiar no formato «XML».
Instale o programa de Validação, disponível no sítio da AT, opção «Downloads» (http://www.e-financas.gov.pt/de/jsp-dgci/main.jsp).
A primeira vez que executar a validação, o programa IES/Declaração Anual é procurado no caminho padrão:
«C:\Programas\DeclaraçõesEletrónicas\InformaçãoEmpresarial Simplificada\bin\Informação Empresarial Simplificada.exe».
Se este existir abre o Programa IES/Declaração Anual.
Se não for encontrado abre a janela seguinte:
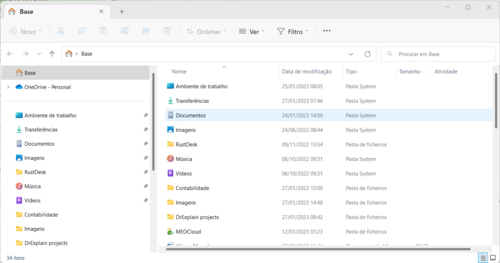 Procure a via onde o programa se encontra instalado.
Ao carregar em «Abrir» é criado o Ficheiro IESOL.TXT com o registo da via e abre o programa IES/Declaração Anual.
Se vir a mensagem:
«O sistema não conseguiu localizar o Caminho especificado», deve eliminar o ficheiro IESOL.TXT, que se encontra na Pasta de Programas PMR e voltar a carregar em
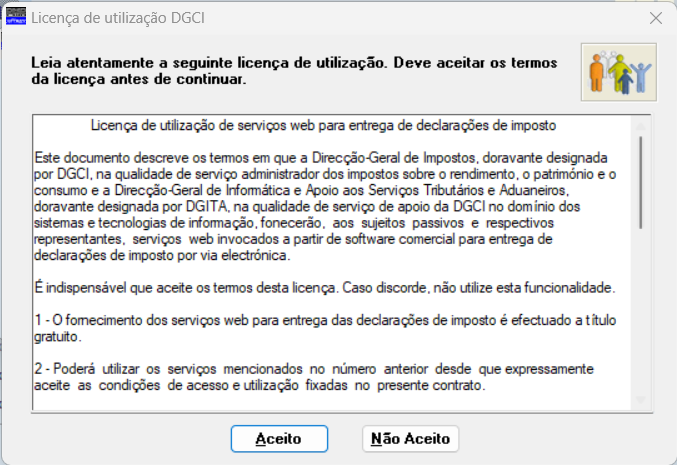 O botão «Aceito» faz a Consulta, Validação «on-line» e a Entrega do Ficheiro, devendo selecionar «Serviços Online», tendo em atenção que nesta situação tem que ter acesso à Internet na máquina onde estão os Programas PMR.
|
|
|||||
|
|||||