4.1.3- DOCUMENTOS - LINHASSe o Documento estiver liquidado na Tesouraria é dada esta informação no canto superior direito desta imagem.
Se já foi emitido é dada esta informação no canto superior esquerdo, ao lado do campo "Número", desta imagem.
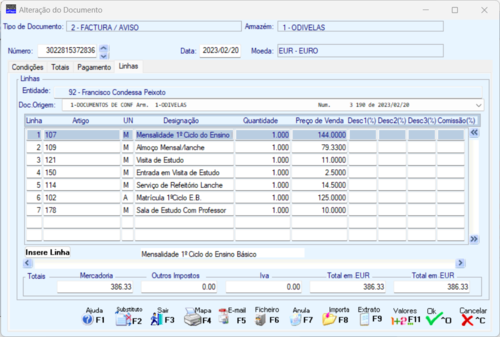 LINHA
Ao carregar na tecla cursora para baixo, assume, automaticamente, o Número da Linha adicionando sempre mais 1, ficando o cursor posicionado no Linha seguinte.
Em correção digite o Número de Linha a alterar.
ARTIGO
Limitado até ao máximo de 15 carateres (alfanuméricos) ou dígitos (numéricos), conforme Configuração da Rotina.
Ou 25 carateres (módulo opcional) se o campo "Produtos Código 25 Dígitos" estiver assinalado com
Se a Unidade de Stock do Artigo for «*» ou «TX» pode recolher a Designação querida para a linha.
Como Movimento Livre pode recolher (ou não) Quantidades e Valores mas para a unidade «TX» a recolha limita-se a texto.
(Ver mais informações no Capítulo do Ficheiro de Artigos).
Se inserir espaço, pode repetir o Artigo da linha anterior, desde que na Configuração da Rotina tenha marcado com
Com o cursor posicionado no campo "Artigo", carregando em
UNIDADE
Visualiza a unidade de grandeza do Artigo:
DESIGNAÇÃO
Visualiza nome do Artigo.
DESIGNAÇÃO+15
Só mostra, à frente do campo anterior, se o Artigo pertencer a uma Família, cujo bloco [Designação] tenha assinalado com
CAMPOS DAS DIMENSÕES
Ficam disponíveis se no bloco [Opcionais] na Configuração da Recolha estiver assinalado com
Assume Dimensão 1, 2 e 3 conforme definido no Ficheiro de Artigos.
Alterável se o campo "Variável" do Ficheiro de Artigos estiver selecionado e só para o Documento recolhido.
QUANTIDADE
Com 6 dígitos inteiros e 3 decimais.
Com
O Número de Decimais pode ser configurado na opção de "Decimais" na Tabela de Famílias ou no separador Processamento, no campo "Número de Decimais" no Ficheiro de Artigos.
Indique o valor da Quantidade de acordo com o Código de Unidade.
PREÇO DE VENDA
Preenchido automaticamente com o Preço do Ficheiro de Artigos (Preço 1, Preço 2, Preço 3 ou Preço 4, consoante o Código de Preço indicado no Ficheiro de Entidades) podendo no entanto alterá-lo, só para o Documento recolhido.
O valor do Preço está relacionado com o Código da Moeda dado no Documento se tiver nível de acesso para isso.
Se recolheu Preços no Artigo para a Moeda escolhida são estes os assumidos.
Se Moeda do Documento diferente da Configuração da Empresa e se não existirem Preços definidos para essa Moeda é efetuado o cálculo com a Tabela Moeda/Câmbio e o Preço de Produto na Moeda da Empresa.
DESCONTOS
Pode definir até 3 Descontos em Percentagem sobre os Artigos.
Usando a tecla <F8 Muda Opção>, no 1º. Desconto, pode, ainda, definir um em Valor mais um à Percentagem.
Percentagem com 2 inteiros e 2 decimais e o Valor com 5 inteiros e 4 decimais.
Se o Ficheiro de Promoções for preenchido com o Código de Entidade, Família ou Artigo e Datas Início e Final, o dado do Desconto Percentual ou Valor é lançado automaticamente aqui.
Por exemplo, se no Ficheiro de Promoções estiver os Códigos de Entidade «1», de Artigo «A-001», as Datas Início e Final e a Data do Processamento estiver entre estas duas Datas e o dado de desconto Percentual ou Valor for «10», este é lançado automaticamente neste campo se na Linha de recolha estiver precisamente os mesmos Códigos de Entidade e Artigo acima referidos.
Se nos ficheiros de Entidades e Artigos, no separador Processamento, os campos "Código de Desconto", estiverem preenchidos com valores dos grupos relativos à Tabela de Descontos será lançado, automaticamente aqui, o valor percentual de Desconto respetivamente.
Contudo pode sempre alterar este valor.
Nos Preços de Venda com IVA incluído, o Desconto incide sobre os valores dos Preços de Venda com IVA incluído e não sobre os valores dos Preços de Venda sem IVA.
COMISSÕES
Percentagem de Comissão, para o Vendedor associado ao Documento.
Se unidade de Stock igual a "+" é colocado zero neste campo.
Se no Ficheiro de Vendedores e no Ficheiro de Artigos no separador Processamento, os campos "Código de Comissão", estiverem preenchidos com valores dos grupos correspondentes à Tabela de Comissões será lançado automaticamente aqui, o valor percentual de Desconto respetivamente.
Contudo pode sempre alterar este valor.
Ao carregar em
TOTAIS
Campos informativos dos valores Totais dos Artigos movimentados:
Mercadoria: Visualiza o valor Total Líquido da mercadoria;
Outros Impostos: Mostra o valor total dos Outros Impostos agregados aos Artigos movimentados;
IVA: Mostra o valor total do IVA;
Total: Visualiza dois campos de valor total do Documento que podem ser de Moeda diferente.
Vai proceder à Assinatura Documento.
Após a saída das Linhas não poderá proceder a alterações no Documento.
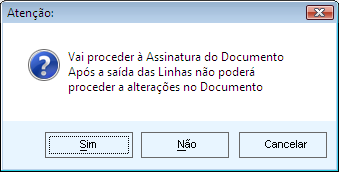 Sim: Numera o Documento e inicia a criação da Assinatura Digital do mesmo, avançando para a imagem seguinte;
Não: Não gera Assinatura Digital e regressa ao campo "Artigo" deste separador;
Cancelar: Idem à opção «Não».
Depois de finalizada a Assinatura Digital, sai do Documento podendo efetuar outro Documento.
Se aparecer a mensagem seguinte:
 ERRO DE ASSINATURA
Documento sem assinatura digital.
Primeiro veja se tem o Runtime da PMR atualizado.
Ou o Framework 3.5 ou o Runtime Visual C 9.0 instalado no computador (monoposto) ou nos vários computadores (multiposto). Contacte Fornecedor.

| ||||||||||||||||||||||||||||||||||||||||||||||||||||