4.1- GESTÃO DE DOCUMENTOSSeparadores:
Guias (se der um Código de Tipo de Documento que tenha, na Tabela relativa, o campo "Guias" marcado com
Escolha o Tipo de Documento e Armazém para ver a lista dos Documentos já recolhidos e marcados, automaticamente, com
Emitidos;
Enviados por E-mail;
Anulados, bem como Datas e Entidades referentes ao Documentos.
Pode ordenar por Documento, Data ou Entidade.
Só permite ver os Tipos de Documentos e Armazéns, conforme os Acessos definidos para cada operador.
Pode definir Entidades, com Número Fiscal a espaços, para funcionarem como Entidade zero, mas que carregam para o separador Condições e para o e-Fatura o que estiver definido no Ficheiro.
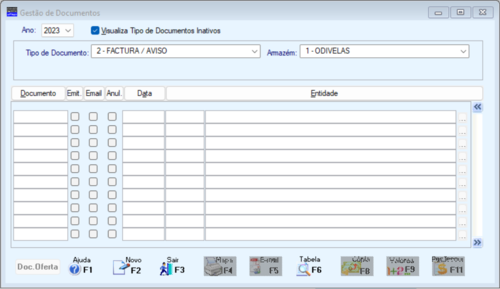
Este botão só vai ficar disponível se documentos a Débito e sem Guias associadas.
Também, aquando da recolha e pagamento de documentos de Vendas, o operador será questionado se pretende a emissão destes talões.
Permite iniciar a recolha de um novo Documento.
Na área de Totais edita: «xxxx – Processado por programa certificado nº 0589/AT», conforme portaria n.º 22A/2012 de 24 de Janeiro.
Emite e assina o Documento tornando inalterável os dados de relevância fiscal.
O Documento assinado fica anulado e marcado com
O Documento não assinado é anulado irreversivelmente.
Copia o Documento escolhido para outro igual, que ficará sempre com Número Provisório.
A Data do novo Documento será sempre a do Sistema ou superior se a Data de Entrada assim o for.
Nos Documentos de Vendas (Fatura e Fatura-Recibo) efetua, sem sair da recolha de Vendas, o Pagamento na Tesouraria e emite o Recibo do Documento indicado.
Tem que ter a rotina de PMR-Tesouraria instalada.
ANO
Na lista pendente, indique o Ano de Movimentos pretendido.
VISUALIZA TIPO DE DOCUMENTOS INATIVOS
Assinalado com
TIPO DE DOCUMENTO
Valida com a Tabela relativa e visualiza a Designação.
Se inserir um Código de Tipo de Documento que tenha, na Tabela correspondente, o campo "Guias" marcado com
Inicia um Documento Novo, passando ao ecrã de recolha.
Tipos de Documento possíveis:
ARMAZÉM
Valida com a Tabela relativa e visualiza a Designação.
Valores viáveis:
DOCUMENTO
Conforme portaria n.º 22A/2012 de 24 de Janeiro os Documentos «Novos» são sempre numerados automaticamente e depois de assinados tornam-se inalteráveis, com a exceção dos campos que não impliquem alteração nos valores ou dados fiscais do Documento, tais como, no separador Condições.
Contudo, podem ser Consultados.
Em Angola, Moçambique e Guiné -Bissau também podem ser «Anulados».
Visualiza a lista dos Documentos recolhidos para o Tipo de Documento e Armazém digitados anteriormente.
Para passar ao ecrã seguinte pode digitar o Número do Documento que pretende recolher (no caso da numeração ser manual), alterar, anular ou emitir.
Para alterar um Documento já existente tem que digitar o Número e se este já foi Emitido, o utilizador é questionado sobre o prosseguimento da alteração.
Sair do Documento sem linhas é considerado um Documento «Anulado».
Se, na mesma Tabela, no Tipo de Numeração estiver selecionado o campo "Automática" e, aqui, o Número do Documento for «0» (Zero), premindo
CONSULTA DE VALORES
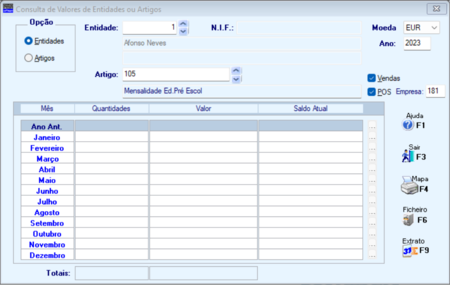 OPÇÃO
Assinalado com
Entidades;
Artigos.
ENTIDADE
Através da lista pedente, indique a Entidade.
(NOME DA ENTIDADE)
Visualiza o Nome da Entidade.
N.I.F.
Mostra o NIF da Entidade corrente.
VENDAS
Só para o caso de Vendas.
POS/EMPRESA
Só para o caso de POS (Posto de Venda).
ARTIGO
Através da lista pedente, indique o Artigo.
(NOME DO ARTIGO)
Visualiza o Nome do Artigo.
Visualiza:
Ano Anterior;
Mês (12 Meses);
Quantidades;
Valor;
Saldo Atual.
Totais:
Quantidades;
Valor.
 |
|
|||||
|
|||||
